WordPressは、WEBサーバー上で実行されるPHPというプログラムで動作しています。
PHPは、新機能追加、パフォーマンスの向上、バグ修正などにより頻繁にバージョンアップされていますので、 WordPressサイトを安全・快適に運用するためにも、 また、サポートを受ける際に必要な情報となる場合もあるので、PHPバージョンを確認し、最新のバージョンにアップデートしていくことが大切です。
PHPバージョンを確認する方法
PHPバージョンを確認するには以下のような方法があります。
- ダッシュボードの「サイトヘルス」で確認する(WordPress5.2以降)
- PHPファイルを作成しブラウザで確認する (phpinfo関数)
- 利用しているレンタルサーバーの管理パネルから確認する
- SSHでコマンドを実行する
- PHPバージョンを確認できるプラグインを追加する
phpinfo関数を使った確認方法と、WordPress5.2以降の機能「サイトヘルス」で確認する手順については、以下の記事でご紹介しています。
ここではさくらサーバーの管理パネルから確認・変更する方法をご紹介します。
PHPバージョンを確認する
新コントロールパネルの場合
2019年3月27日(水)より正式に提供開始された新コントロールパネルでも確認できます。
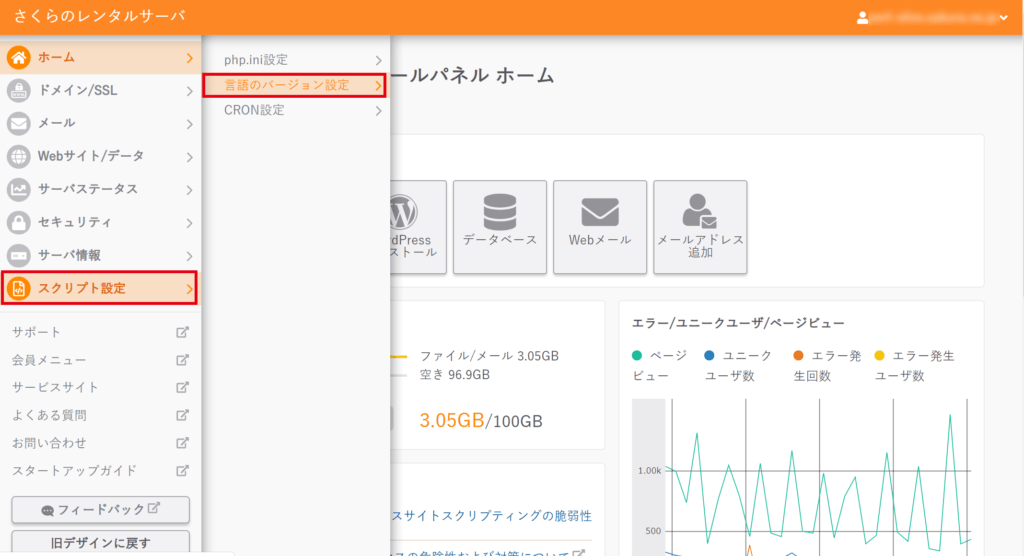
「ホーム」→「スクリプト設定」→「言語のバージョン設定」へ進んでください。
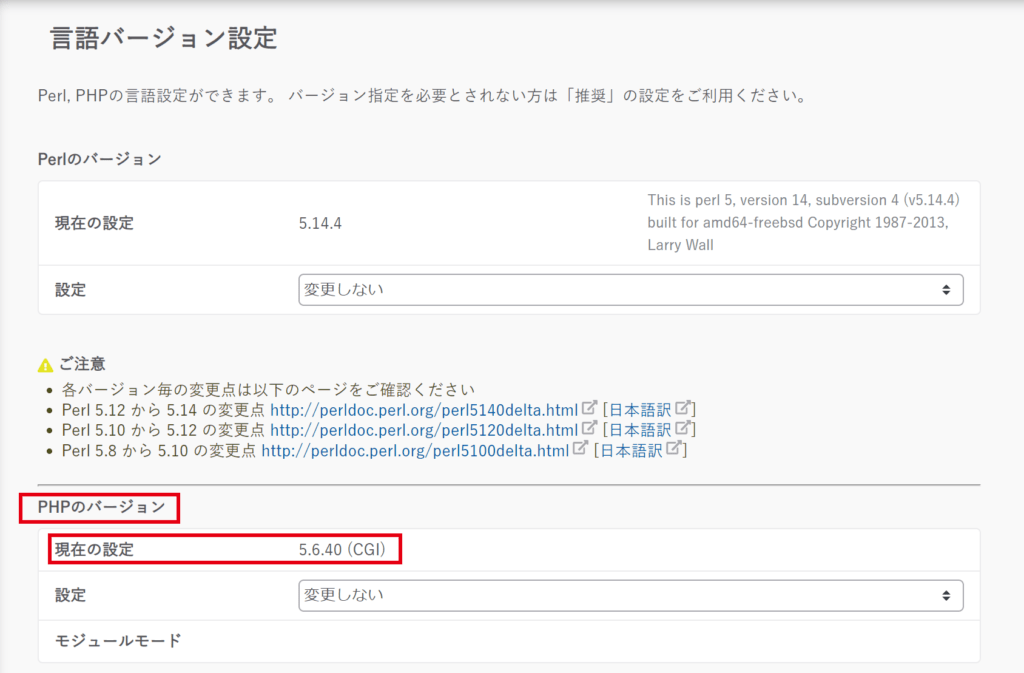
ここでは、PerlとPHPの言語設定ができます。下の段にて、PHPのバージョンの現在の設定が確認できます。
さくらサーバーでは、PHPバージョンはドメイン単位ではなく、サーバー単位での確認となります。
旧サーバーコントロールパネルの場合
【サーバーコントロールパネル】にログインしてください。
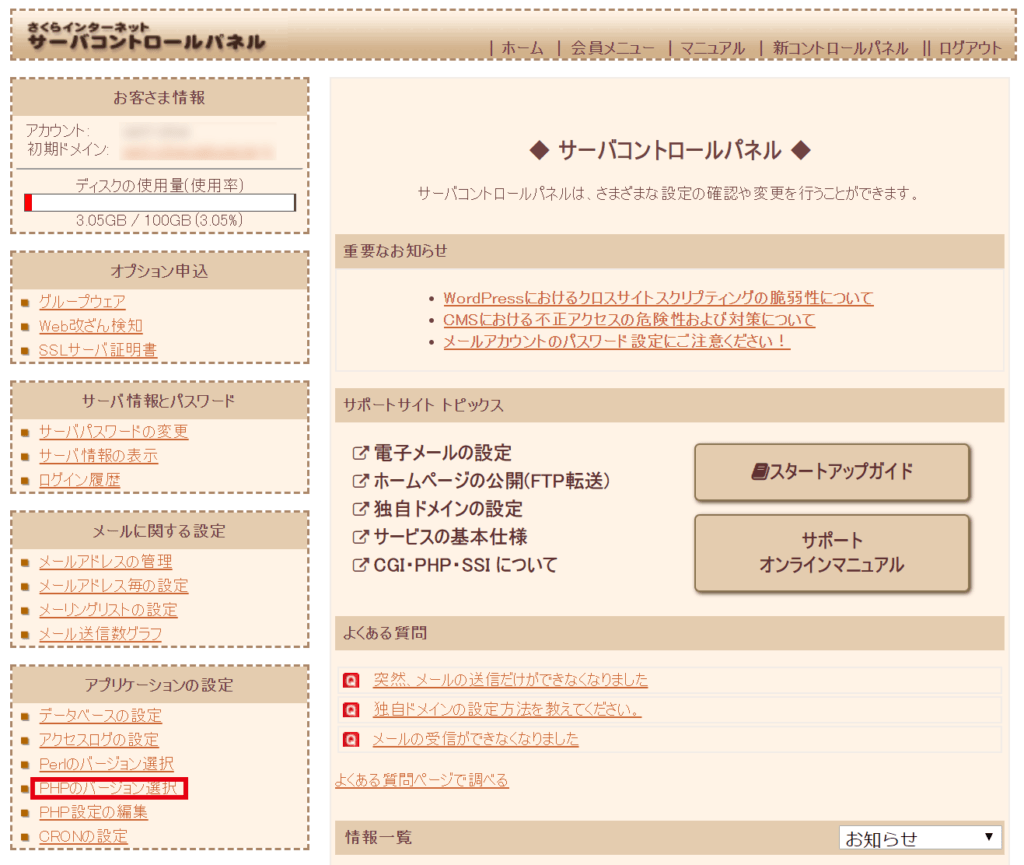
【PHPバージョン選択】をクリックします。
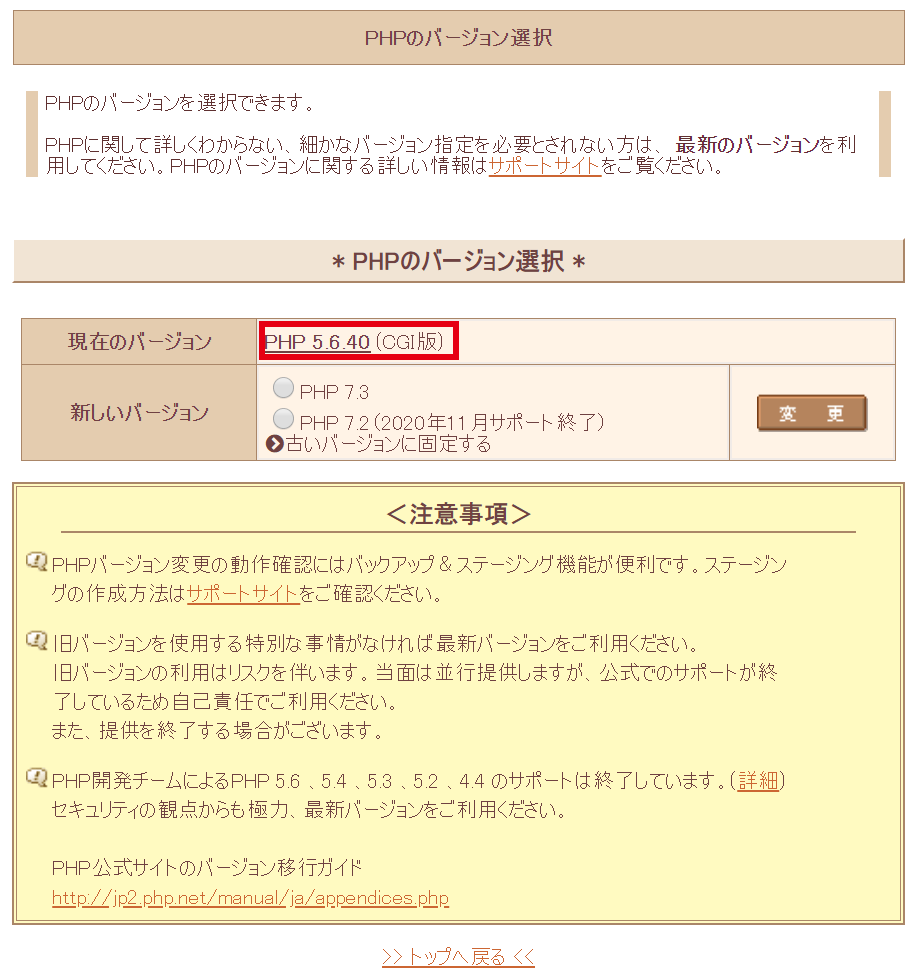
「現在のバージョン」で確認ができます。
【重要】PHPバージョンを変更する前に
PHPをバージョンアップする前の注意点や基本の流れを以下の記事でご案内しています。必ず以下の記事を読んでからPHPのバージョンを変更してください。
なお、さくらインターネットのスタンダードプラン以上には バックアップ&ステージング機能が標準でついているので、本番とは別環境のステージングサーバ上で動作確認を行ってから変更すると安心です。
以下の記事でも バックアップ&ステージング機能について紹介しています。
PHPバージョンを変更する
さくらサーバーの場合、管理画面からはドメイン単位ではなくサーバー単位でPHPバージョンを変更することになります。 そのため、ひとつのサーバーに複数のドメインを設定されているマルチドメインの場合はご注意ください。
旧サーバーコントロールパネルの場合
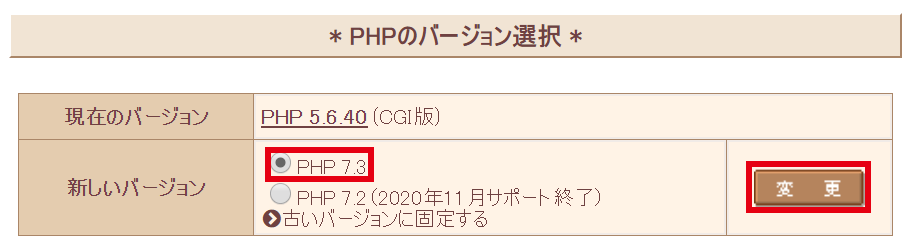
「新しいバージョン」にてバージョンを選択し「変更」をクリックしてください。
その後、「現在のバージョン」にて選択したバージョンに変更されていたら変更完了です。
新コントロールパネルの場合
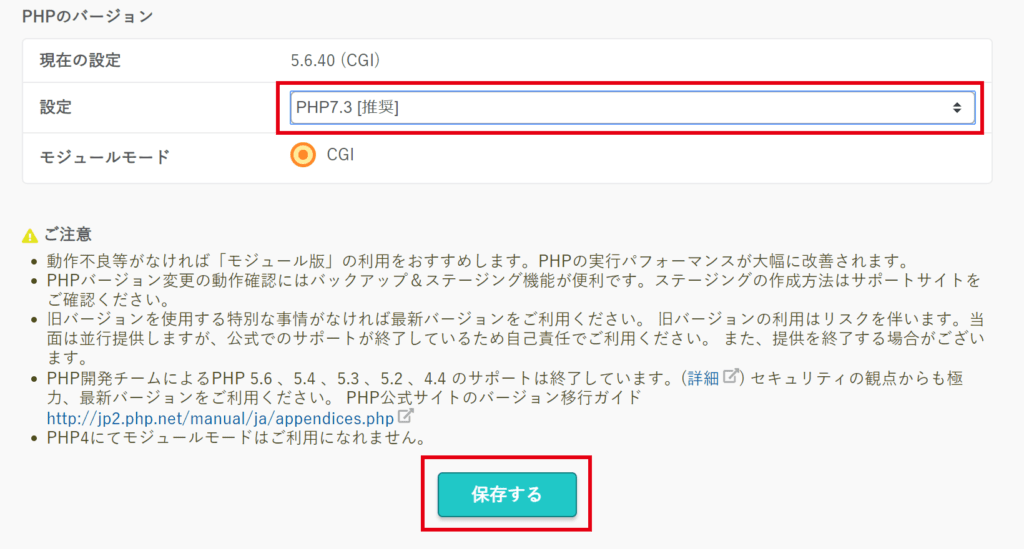
「PHPのバージョン」の「設定」にてバージョンを選択し「保存する」をクリックしてください。
その後、「現在の設定」にて選択したバージョンに変更されていたら変更完了です。
以上、さくらサーバーの管理パネルからPHPバージョンを確認・変更する方法のご紹介でした!
ロリポップサーバー編、エックスサーバー編もあります。ご利用の方はご参考にどうぞ!
この記事を書いた人


パターンを使って
よりクオリティの高いサイトに
パターンとは、WordPressのブロックを組み合わせて作ったデザインテンプレートのようなもの。プロのデザイナーが制作したパターンを300以上公開中!コピペしながら高品質なサイトを簡単に作れます。
ブロックエディターで
ABテストを
自由に作成できる VK AB Testing

VK AB Testing は、ABテストを実施するための WordPress 用プラグインです。ブロックエディターでテストパターンを自由に作成でき、ランダム表示とクリック計測が可能です。Webサイトや広告などの施策の改善にぜひご活用ください。
AB テストでクリック率 &
売上アップ!

VK AB Testing は、ABテストを実施するための WordPress 用プラグインです。ブロックエディターでテストパターンを自由に作成でき、ランダム表示とクリック計測が可能です。Webサイトや広告などの施策の改善にぜひご活用ください。










