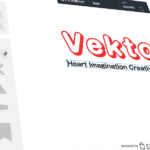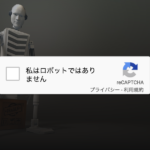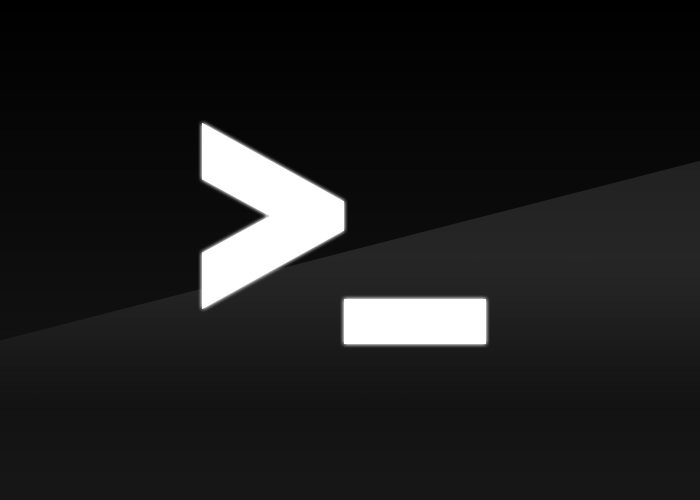
ここ数年のWeb制作界隈ではプログラマ・エンジニアだけでなく、デザイナーやディレクターでも黒い画面を使って何やらごにょごにょするのが当たり前になってきています。
Mac OSに始めから入っているアプリケーション「ターミナル」(Windowsで言うところの「コマンドプロンプト」に相当)を今さらながら使い始めてみて、私のようなディレクターでも使いこなせればあれこれ出来そうだと、可能性を感じてます。
そこで、備忘録も兼ねつつ、初心者でも最低限覚えておきたいターミナルで使えるコマンドをまとめてみます。
ターミナルとは
ターミナルはマウスやキーボードを使って操作するのではなく「コマンド」と呼ばれる命令(文字列)を記述して操作します。これに慣れてしまうと、マウスやキーボードを使うよりも早く処理を行ったりプログラミングが組めたり、GUI(グラフィカルユーザーインターフェイス)からでは出来ない高度な設定をする事ができるので、業務の効率化や高速化が大好きな人達から愛されています。
サーバーやデータベースに直接接続して操作することも出来るので、私はファイルのインストールやダウンロードをする際に使ったりします。
ターミナルを起動してみる
「Macintosh HD」→「アプリケーション」→「ユーティリティ」内に「ターミナル」はありますが、モニタ上部に虫メガネアイコン(Spotlight)を見つけられたら直接「ターミナル」と検索をかければヒットします。
それをダブルクリックすることで起動しますが、黒い画面と言いつつも初期設定では白い画面になっていると思いますので、気分を高めたい方は、環境設定から調整してみて下さい。
環境設定の変更はターミナル起動時、モニタ上部のツールバーから「ターミナル」→「環境設定」で、「次の設定の新しいウインドウ」を「Basic」から「Pro」に変更し、一旦アプリケーションを終了。次にターミナルを起動する時には反映されております。
コマンドの構造
この後の項で、コマンドを使ってどのようなことが出来るのか説明致しますが、ここでは構造について少し触れてみます。
コマンドは、それ単体でも処理を実行しますが、コマンドの後に半角スペースを 1つ空けて値を「引数」として入力し「returnキー」を押して処理を実行します。値が増えれば、第 2引数、第 3引数として左から右に向かって値を記述し、処理を実行します。
コマンドと第 1引数の間にオプションを付与することも出来ます。
- コマンドの構成イメージ
-
$ コマンド -オプション 第1引数 第2引数…(それ以上あれば後続する)
「;(セミコロン)」「&&」「||」を使うことで、複数の処理を行うことも出来るようですが、いずれ理解が深まった段階で改めてご紹介致します。
覚えておきたいコマンド一覧
それでは、初心者でも覚えておいて損はないコマンドをいくつかご紹介致します。
今いるディレクトリを知るためのコマンド『pwd』
print working directoryの略称で、今いるディレクトリまでのフルパスを表示するコマンドです。
今いるディレクトリ内のファイルを表示するコマンド『ls』
list segmentsの略称で、ファイルやディレクトリの情報を表示するコマンドです。
ファイルをリスト表示するには『ls -l』もしくは『ls -1』
『-l』オプションは longなフォーマットを意味し、パーミッションやタイムスタンプ、ファイル名など多くの情報を取得し、リストで表示することが出来ます。
余談ですが、ファイル名を 1列に並べるだけならば『-1』で表示可能。
隠しファイル含め全てのファイルをリスト表示するには『ls -al』
『-a』オプションは、不可視ファイルを含めた全て(all)のファイルを表示することが出来ます。『-l』と組み合わせることで全てのファイルの様々な情報を取得し、リストで並べることが出来ます。
所定のディレクトリに移動するコマンド『cd』
change directoryの略称で、任意のディレクトリまでのパスを引数として渡すことで移動することが出来ます。
- 「yyy」ディレクトリに移動
-
$ cd www/xxx/yyy
1つ上の階層に移動するには『cd ../』、ホームディレクトリに移動するには『cd ~/』もしくは『cd』のみで移動することが出来ます。
ファイル名・ディレクトリ名を変更、移動するコマンド『mv』
moveの略称で、ファイル名やディレクトリ名を変更したり、任意の場所に移動する際に使うコマンドです。
- ファイル「old.txt」を「new.txt」に変更
-
$ mv old.txt new.txt
- ファイル「old.txt」を「new」ディレクトリに移動
-
$ mv old.txt new/old.txt
ファイル・ディレクトリをコピーするコマンド『cp』
copyの略称で、ファイルやディレクトリをコピーするコマンドです。
第 1引数にコピー元のファイルやフォルダを記述し、第 2引数に名前を変えて記述することでコピーが出来ます。名前を変えずにコピーする場合は、第 1引数にコピー元、第 2引数にはコピー先のディレクトリを定義することでコピーが出来ます。
- ファイル名「old.txt」を「new.txt」としてコピー
-
$ cp old.txt new.txt
- ファイル「old.txt」の名前を変えずに「new」ディレクトリにコピー
-
$ cp old.txt new
ディレクトリを追加するコマンド『mkdir』
make directoryの略称で、任意の場所にディレクトリを作成することが出来るコマンドです。
- ディレクトリ名「new」を追加
-
$ mkdir new
ファイルを取得するコマンド『wget』
World Wide Web getの略称で、WebサーバーやFTPサーバーからファイルをダウンロードする際に使うコマンドです。
- Webサーバーからファイル「file.tar.gz」をダウンロード
-
$ wget http://xxx.com/file.tar.gz
ファイルを削除するコマンド『rm』
removeの略称で、ファイルの削除を行うコマンドです。オプション『-r』を設定することでディレクトリの削除も行えます。
- ファイル「old.txt」を削除
-
$ rm old.txt
- ディレクトリ「new」を削除
-
$ rm -r new
まとめ
ここで紹介したものはほんの一部にすぎないので、コマンドを使って出来ることが分かるにつれて知見も広がりより効率的な使い方が出来るものと信じています。
次回は、これらのコマンドを使ってサーバーに直接 WordPressをインストールするまでの手順をご紹介します。
この記事を書いた人
- ディレクター
- 2015年の「WordFes Nagoya」では、実行委員長を務めさせていただきました。

パターンを使って
よりクオリティの高いサイトに
パターンとは、WordPressのブロックを組み合わせて作ったデザインテンプレートのようなもの。プロのデザイナーが制作したパターンを300以上公開中!コピペしながら高品質なサイトを簡単に作れます。
ブロックエディターで
ABテストを
自由に作成できる VK AB Testing

VK AB Testing は、ABテストを実施するための WordPress 用プラグインです。ブロックエディターでテストパターンを自由に作成でき、ランダム表示とクリック計測が可能です。Webサイトや広告などの施策の改善にぜひご活用ください。
AB テストでクリック率 &
売上アップ!

VK AB Testing は、ABテストを実施するための WordPress 用プラグインです。ブロックエディターでテストパターンを自由に作成でき、ランダム表示とクリック計測が可能です。Webサイトや広告などの施策の改善にぜひご活用ください。